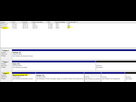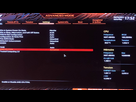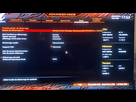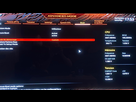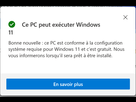trés bon tuto, je rajouterai qu'il faut aussi bien vérifier que votre bios et a jour, et que votre windows et a jour (en version 21H1 si possible)
et il faut aussi se connecter a un compte microsoft dans les paramètres de compte windows.
et si vous voulez avoir toute les cases en vert, il faut aussi synchroniser vos fichiers avec onedrive :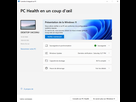
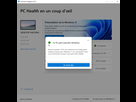
Le 26 juin 2021 à 18:36:19 :
trés bon tuto, je rajouterai qu'il faut aussi bien vérifier que votre bios et a jour, et que votre windows et a jour (en version 21H1 si possible)
et il faut aussi se connecter a un compte microsoft dans les paramètres de compte windows.
et si vous voulez avoir toute les cases en vert, il faut aussi synchroniser vos fichiers avec onedrive :
Lol ... pas besoin d'avoir tous les case a vert ...
Tu dois juste faire un vérification maintenant, les autre choses on rien a voir avec la compatibilité de Windows 11
je rajoute aussi que pour passer sont disque de MBR en GPT, il faut passer par l'invite de commande en mode recovery.
paramètres puis mise a jour et sécurité puis recupération puis redémarrer maintenant.
a partir de la chercher l'invite de commande.
perso l'invite de commande depuis windows en mode admin, ne fonctionnait pas pour moi pour passer mon disque de MBR en GPT
'''''4/ Activer le "Secure Boot" '''''Je suis par certain que c'est obligatoire d'avoir le secure boot activé
Le 26 juin 2021 à 18:41:48 :
je rajoute aussi que pour passer sont disque de MBR en GPT, il faut passer par l'invite de commande en mode recovery.
paramètres puis mise a jour et sécurité puis recupération puis redémarrer maintenant.
a partir de la chercher l'invite de commande.
perso l'invite de commande depuis windows en mode admin, ne fonctionnait pas pour moi pour passer mon disque de MBR en GPT
Au temps faire un clean install de Windows 10 rendu la ...
Dsl j'ai bêtement rajouté un t au participe passé de fournir.
Le 26 juin 2021 à 18:43:27 :
'''''4/ Activer le "Secure Boot" '''''Je suis par certain que c'est obligatoire d'avoir le secure boot activé
Pour l'avoir testé moi-même je confirme que le check restait au rouge avec l'activation seule du TPM
Le 26 juin 2021 à 18:41:48 :
je rajoute aussi que pour passer sont disque de MBR en GPT, il faut passer par l'invite de commande en mode recovery.
paramètres puis mise a jour et sécurité puis recupération puis redémarrer maintenant.
a partir de la chercher l'invite de commande.
perso l'invite de commande depuis windows en mode admin, ne fonctionnait pas pour moi pour passer mon disque de MBR en GPT
Pas nécessaire pour le disque système normalement. C'est un tuto destiné aux débutants, compliqué d'y inclure les cas particuliers. Et bien sur les étapes que décrites sont celles que j'ai faite personnellement, sans ajout ou suppression d'étapes. Je pense que la plupart des utilisateurs arriveront au résultat attendu en le suivant.
Le 26 juin 2021 à 18:43:50 :
Le 26 juin 2021 à 18:41:48 :
je rajoute aussi que pour passer sont disque de MBR en GPT, il faut passer par l'invite de commande en mode recovery.
paramètres puis mise a jour et sécurité puis recupération puis redémarrer maintenant.
a partir de la chercher l'invite de commande.
perso l'invite de commande depuis windows en mode admin, ne fonctionnait pas pour moi pour passer mon disque de MBR en GPTAu temps faire un clean install de Windows 10 rendu la ...
ba non, cela ma pris 5 minutes pour passé mon disque de MBR en GPT, sans avoir besoin de réinstaller windows.
Pourquoi avoir laissé le disque 1 en mbr ? Il y a un avantage ? ![]()
Bon bah c'est failed pour moi ![]()
Que ce soit par cmd ou en mode recover ça veut pas ![]()
Le 26 juin 2021 à 19:00:03 :
Bon bah c'est failed pour moi
Que ce soit par cmd ou en mode recover ça veut pas
Quel message s'affiche ?
Le 26 juin 2021 à 19:00:03 :
Bon bah c'est failed pour moi
Que ce soit par cmd ou en mode recover ça veut pas
chelou, perso, voila les 2 commande que j'ai mi en mode recovery et cela a marché :
mbr2gpt /validate /disk:x /allowfullos
mbr2gpt /convert /disk:x /allowfullos
x représente le numéro de ton disque ou ta windows.
Le 26 juin 2021 à 18:59:30 :
Pourquoi avoir laissé le disque 1 en mbr ? Il y a un avantage ?
Vieux disque et flemme de format
Le 26 juin 2021 à 19:02:38 :
Le 26 juin 2021 à 19:00:03 :
Bon bah c'est failed pour moi
Que ce soit par cmd ou en mode recover ça veut pasQuel message s'affiche ?
"Disk layout validation failed for disk 0" (c'est le bon disque en plus)
+ cmd crash ![]()
"bad_module_info" ![]()
Windows 11, c'est top ![]()
Le 26 juin 2021 à 19:06:18 :
Le 26 juin 2021 à 19:02:38 :
Le 26 juin 2021 à 19:00:03 :
Bon bah c'est failed pour moi
Que ce soit par cmd ou en mode recover ça veut pasQuel message s'affiche ?
"Disk layout validation failed for disk 0" (c'est le bon disque en plus)
+ cmd crash
"bad_module_info"

Windows 11, c'est top
Tu as plus de 4 partitions sur ce disque ?
Le 26 juin 2021 à 19:07:40 :
Le 26 juin 2021 à 19:06:18 :
Le 26 juin 2021 à 19:02:38 :
Le 26 juin 2021 à 19:00:03 :
Bon bah c'est failed pour moi
Que ce soit par cmd ou en mode recover ça veut pasQuel message s'affiche ?
"Disk layout validation failed for disk 0" (c'est le bon disque en plus)
+ cmd crash
"bad_module_info"

Windows 11, c'est top
Tu as plus de 3 partitions sur ce disque ?
Je crois pas, j'ai Windows (C: ) et (G: ) pour le disque 0 ![]()
Oui je sais, rien ne va dans mon pc ![]()
C'est sans doute ça le problème d'ailleurs ![]()
Très bonne initiative ce topic ! ![]()
Juste pour info si vous voulez faire des captures d'écran de BIOS plutôt que des photos, par exemple :
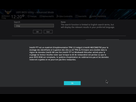
Formatez une cléf USB en FAT 32, très important, et ne la partitionnez pas.
Insérez la clef dans un port USB 2.0, pas un 3.0 et redémarrez.
Activez le BIOS.
Pour faire vos captures d'écran tapez sur F12.
Vous pouvez comme ça vous faire des archives de votre BIOS et de la façon dont vous le détruisez. ![]()
C'est comme ça pour les BIOS Asus, pour d'autres BIOS aussi j'imagine.
Attention, ça fait des fichier BMP (bitmap) très gros. Convertissez-le et compressez-les pour noelshack.
HTH
Le 26 juin 2021 à 19:09:41 :
Le 26 juin 2021 à 19:07:40 :
Le 26 juin 2021 à 19:06:18 :
Le 26 juin 2021 à 19:02:38 :
Le 26 juin 2021 à 19:00:03 :
Bon bah c'est failed pour moi
Que ce soit par cmd ou en mode recover ça veut pasQuel message s'affiche ?
"Disk layout validation failed for disk 0" (c'est le bon disque en plus)
+ cmd crash
"bad_module_info"

Windows 11, c'est top
Tu as plus de 3 partitions sur ce disque ?
Je crois pas, j'ai Windows (C: ) et (G: ) pour le disque 0
Oui je sais, rien ne va dans mon pc
C'est sans doute ça le problème d'ailleurs
Partage une imprim ecran de l'outil gestion des disques